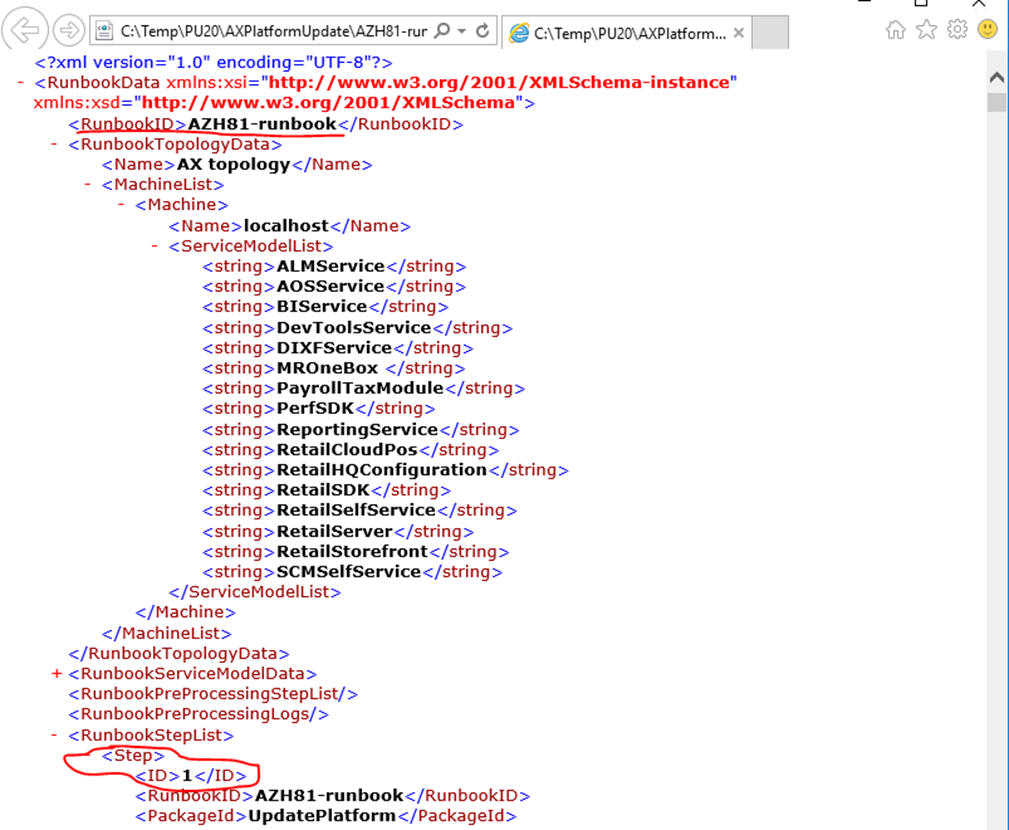As you may know the development environment can be hosted on LCS or deployed as virtual machine on your laptop. In my case, I use the laptop in order to host my development virtual machine. Since Microsoft releases about 10 updates every year I install them periodically in my dev box.
The installation process of the deployable package is described in the standard documentation. All key terms and definitions are perfectly explained there.
I would like to share my experience of the installation process for the standard “all in one” virtual machine. I hope it can be useful and save your time.
So let’s start.
1. Download the software deployable package from LCS on the virtual machine (VM) in a non-user folder.
2. After the zip file is downloaded, right-click it, and then select Properties. Then, in the "Properties" dialog box, on the "General" tab, select "Unblock" to unlock the files. (https://community.dynamics.com/ax/f/33/t/244550)
3. Extract the files to a folder. Here we will use C:\Temp\PU20\AXPlatformUpdate folder as an example.
4. Open a Command Prompt window “as Administrator” mode and change the folder with the command: cd C:\Temp\PU20\AXPlatformUpdate
5. Execute the command: AXUpdateInstaller.exe list It will show the list of installed components:
All listed components should be added to the DefaultTopologyData.xml file. This file is placed in the same C:\Temp\PU20\AXPlatformUpdate folder. If we open this file with Notepad, it must look like this:
It is needed to add the list of the components to the
DefaultTopologyData.xml file.
6. Generate the runbook file that will provide step-by-step instructions for updating the VM. In our case the command for generating the runbook file will be:
AXUpdateInstaller.exe generate
-runbookid="AZH81-runbook"
-topologyfile="DefaultTopologyData.xml"
-servicemodelfile="DefaultServiceModelData.xml"
-runbookfile="AZH81-runbook.xml"
runbookID – A parameter specified by the developer, it applies the deployable package.
topologyFile – The path of the DefaultTopologyData.xml file.
serviceModelFile – The path of the DefaultServiceModelData.xml file.
runbookFile – The name of the runbook file to generate (for example, AZH81-runbook.xml).
After executing the command the file AZH81-runbook.xml will be created in the C:\Temp\PU20\AXPlatformUpdate folder. If we open the created file, it will look like:
7. Verify that everyone has full permissions for the C:\Temp\PU20\AXPlatformUpdate folder and remove the “Read only” property for the mentioned folder.
8. Import the runbook by running the following command:
AXUpdateInstaller.exe import -runbookfile="AZH81-runbook.xml"

9. Run the runbook by running the following command:
AXUpdateInstaller.exe execute -runbookid=AZH81-runbook
While running the process, messages as on the screenshot below should appear:
Note: If step in the runbook fails, you can rerun it by running the following command:
AXUpdateInstaller.exe execute -runbookid=“AZH81-runbook” -rerunstep=6
The example above is provided for the case if step №6 has failed.
My troubleshooting experience
Database synchronization fails
Executing step: 24
GlobalUpdate script for service model: AOSService on machine: localhost
Sync AX database
The running command stopped because the preference variable "ErrorActionPreference" or common parameter is set to Stop: System.Management.Automation.RuntimeException: An exception of type System.Net.WebException occurred when making an http request to: http://127.0.0.1/ReportServer. Refer to the log file for more details.
The step failed
The step: if 24 failed, you can use rerun step command to debug the step explicitly
at Microsoft.Dynamics.AX.AXUpdateInstallerBase.RunbookExecutor.ExecuteRunbookStepList(RunbookData runbookData, String updatePackageFilePath, Boolean silent, String stepID, ExecuteStepMode executeStepMode, Boolean versionCheck, Parameters parameters)
at Microsoft.Dynamics.AX.AXUpdateInstallerBase.AXUpdateInstallerBase.execute(String runbookID, Boolean silent, String updatePackageFilePath, IRunbookExecutor runbookExecutor, Boolean versionCheck, Parameters param)
at Microsoft.Dynamics.AX.AXUpdateInstaller.Program.InstallUpdate(String[] args)
at Microsoft.Dynamics.AX.AXUpdateInstaller.Program.Main(String[] args)
OR
Executing step: 24
GlobalUpdate script for service model: AOSService on machine: localhost
Sync AX database
The running command stopped because the preference variable "ErrorActionPreference" or common parameter is set to Stop: System.Management.Automation.RuntimeException: An exception of type System.Net.WebException occurred when making an http request to: http://127.0.0.1:80/ReportServer. Refer to the log file for more details.
The step failed
The very first time this appeared in PU 30 and it is still happening. To fix this issue AutoDeployReportAndSyncDB.ps1 file needs modification. In our example it will be in:
C:\Temp\PU20\AXPlatformUpdate\AOSService\Scripts\AutoDeployReportAndSyncDB.ps1
After the #db sync add the command: invoke-Expression "net start reportserver"
#db sync
invoke-Expression "net start reportserver"
Save the changes and rerun the failed step by running the following command:
AXUpdateInstaller.exe execute -runbookid=“AZH81-runbook” -rerunstep=24
Timeout error
Executing step: 24
GlobalUpdate script for service model: AOSService on machine: localhost
Sync AX database
The step execution time exceed the timeout value specified: 120min
The step failed.
It might happen if your local hosted virtual machine does not have enough performance. It can happen on any step and be fixed in the same way. Increasing the timeout value for the appropriate step is advisable.
In order to resolve this particular issue you need to modify the runbook file. In our example it is AZH81-runbook.xml file from folder C:\Temp\PU20\AXPlatformUpdate. It is needed to find the following section of the file and increase the TimeoutValue value:
<GlobalUpdateScript>
<FileName>AutoDeployReportAndSyncDB.ps1</FileName>
<Automated>true</Automated>
<Description>Sync AX database</Description>
<RetryCount>0</RetryCount>
<TimeoutValue>120</TimeoutValue>
<InvokeWithPowershellProcess>false</InvokeWithPowershellProcess>
<DynamicStepDefinition />
</GlobalUpdateScript>
For example, we can set 720 minutes:
<GlobalUpdateScript>
<FileName>AutoDeployReportAndSyncDB.ps1</FileName>
<Automated>true</Automated>
<Description>Sync AX database</Description>
<RetryCount>0</RetryCount>
<TimeoutValue>720</TimeoutValue>
<InvokeWithPowershellProcess>false</InvokeWithPowershellProcess>
<DynamicStepDefinition />
</GlobalUpdateScript>
Save the changes and rerun the failed step by running the following command:
AXUpdateInstaller.exe execute -runbookid=“AZH81-runbook” -rerunstep=24
If rerun of the process does not work, you need to import the runbook file by running the following command: AXUpdateInstaller.exe import -runbookfile="AZH81-runbook.xml"
And run the process from the very beginning by running the following command: AXUpdateInstaller.exe execute -runbookid=AZH81-runbook
If it is not possible to run the process from the very beginning , you can restart the VM and run the process from the very beginning by running the following command:
AXUpdateInstaller.exe execute -runbookid=AZH81-runbook
Batch Management Service error
If the Batch Management Service does not work and you can’t start it and you see the errors in Event Viewer as on screenshots below:
In addition, you get the error like those mentioned below:
Executing step: 63
Start script for service model: AOSService on machine: localhost
Start AOS service and Batch service
SUCCESS: The scheduled task "DynamicsServicingCopyStaging" has successfully been created.
Error during AOS start: Failed to start service 'Microsoft Dynamics 365 Unified Operations: Batch Management Service (DynamicsAxBatch)'. [Log: C:\Temp\PU20\AXPlatformUpdate\RunbookWorkingFolder\AZH81-runbook\localhost\AOSService\63\Log\AutoStartAOS.log]
The step failed
The step: if 63 failed, you can use rerunstep command to debug the step explicitly at Microsoft.Dynamics.AX.AXUpdateInstallerBase.RunbookExecutor.ExecuteRunbookStepList(RunbookData runbookData, String updatePackageFilePath, Boolean silent, String stepID, ExecuteStepMode executeStepMode, Boolean versionCheck, Parameters parameters)
at Microsoft.Dynamics.AX.AXUpdateInstaller.Program.InstallUpdate(String[] args)
at Microsoft.Dynamics.AX.AXUpdateInstaller.Program.Main(String[] args)
Then you can start the Batch Management Service and continue the updating process by running the following command:
AXUpdateInstaller.exe execute -runbookid=“AZH81-runbook” -rerunstep=63